How to Move Emails from One Gmail Account to Another?

Read this article to learn how to move emails from one Gmail account to another. In this article, you will find everything you need to know. We have described simple manual and direct methods to transfer emails from one gmail account to another, as we understand how the emails are important to you. Follow the steps mentioned here and use the tactics mentioned below.
Reasons to Move Emails from One Gmail Account to Another
- Switch to a new Gmail address while keeping old emails.
- Update to a new Gmail account after a name change.
- Migrate emails due to business organizational changes.
- Move from personal Gmail to Google Workspace for business use.
Explore the best ways to move bulk emails from one Gmail account to another in 2025!
Also Read: Add Business Email to Gmail Account
How to Transfer Emails from One Gmail Account to Another?
There are two different ways to migrate emails from one Gmail account to another with labels and all other information.
Can You Move Emails from One Gmail Account to Another Manually?
Yes, it is possible to transfer emails from one Gmail account to another manually. Firstly, check whether your Gmail email account has been configured to POP or not.
Phase 1: To Enable POP in Old Gmail Account
To enable POP in the old Gmail account, sign in to your Gmail email account. Now, follow the steps mentioned below:
- Now, choose “Settings” to set POP data in your Gmail account.
- Select the tabs “Forwarding” and “POP/IMAP”.
- In the Download section of POP, select “Enable POP for all mail”.
- Now, from the drop-down menu, please select the “Archive Gmail’s copy” option.
- In the end, click “Save Changes” to apply the modifications.
Phase 2: Import Email Messages into New Gmail Account
- Now, login to your new Gmail account >> Gear >> Settings.
- Select the Accounts and Import option to move emails from one Gmail account to another.
- In the check mail from other accounts, select the All a Mail Account option.
- A window will appear, enter the Gmail email address that you want to import under the Email Address section and then choose the “Next” button.
- Please make sure that the Import emails from my other account (POP3) are selected or not, if selected then click “Next”.
- Now, enter the Gmail account credentials correctly.
- Select the POP Server as gmail.com and Port as 995.
- Please check the feature Always use a secure connection (SSL) when retrieving mail.
- Click “Add Account” and select Yes, I want to be able to send mail as ___@gmail.com under the tab Would you also like to be able to send mail as _____@gmail.com? And then click on the “Next” button.
- Enter your name under the Name option and press “Next”.
- Now, click on “Send Verification” and then login to your old Gmail account to “copy verification code” and then verify the account.
- In a few moments, your old Gmail emails will get import into the new account. If you are having lots of emails then if will take hours. So be patient!!
- That’s it!! It will allow you to move emails from one Gmail account to another account.
Drawbacks
This manual process is too risky as well as a lengthy procedure. If you forget to select any of the steps then you have to follow the same steps again. Also, it requires deep knowledge if you don’t have then please take the backup of your Gmail account first. There is no guarantee the process will work to transfer emails from one Gmail account to another.
Direct Solution to Transfer All Emails from One Gmail Account to Another
Use Email Backup Wizard to move bulk emails from one Gmail account to another at once easily without missing any information. The powerful software provides several important features to easily move emails from one Gmail account to another selectively in one go. You can select one or more emails to transfer all at once. Plus, the tool provides an email filter option, making it easy to transfer selected emails from one Gmail account to another that you need.
How to Move All Emails from One Gmail to Another?
Follow the steps given below to move emails from one Gmail account to another with labels using the software.
- Download the software on your computer.
- Install and run the software and select Gmail from the left panel.
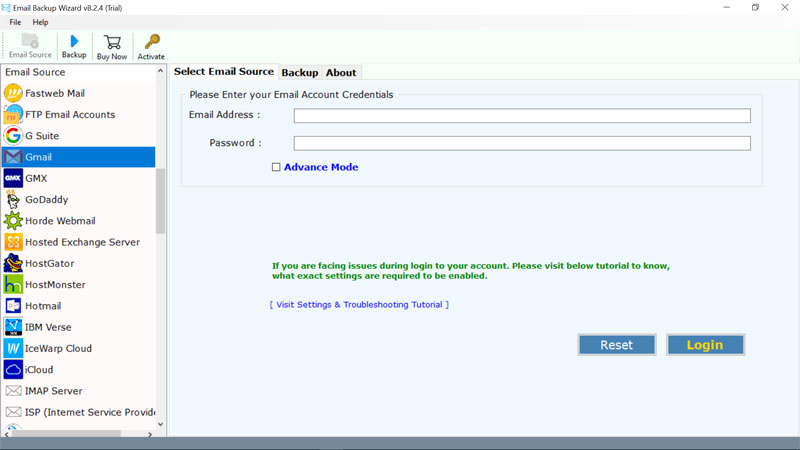
- Enter the credentials of Gmail account and click on Login button to transfer emails from one Gmail account to another.
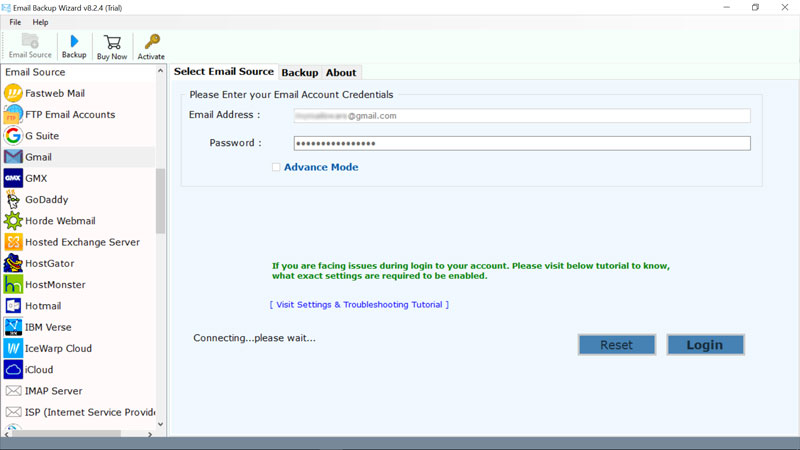
- From here, select the required email >> Gmail saving and enter the email address in which you want to import email messages. You can also use the advanced settings option.
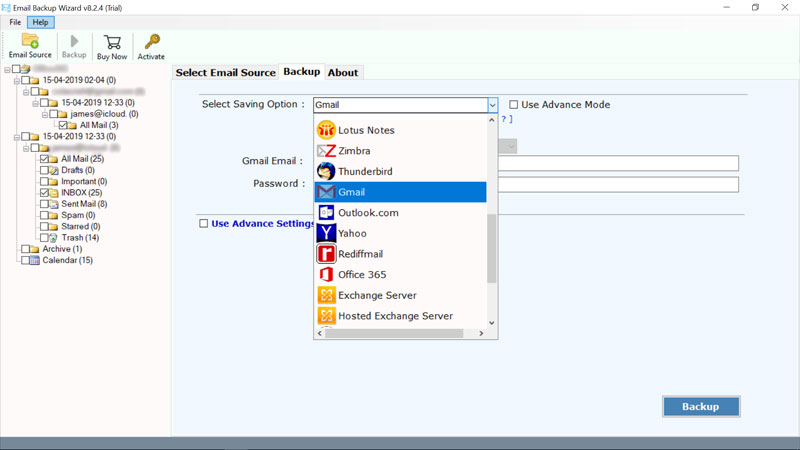
- Finally, click Backup to begin the process to move emails from one Gmail account to another.
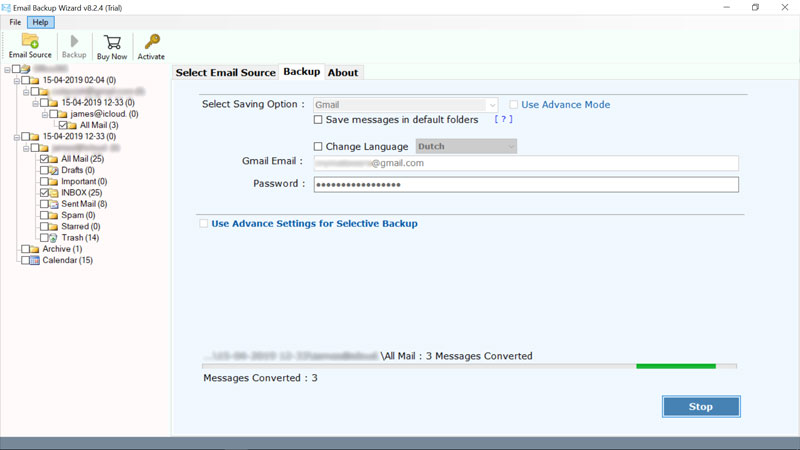
These are the steps to move emails from one Gmail account to another without facing any type of trouble. If anyone don’t want to use any third-party software then they can take the help of manual procedure.
Some Advantages of Using Expert Solution Instead of Manual Method
| Advanced Tool | Manual Procedure |
| One can batch import Gmail emails to another Gmail account to save time. | The manual process does not allow you to download Gmail emails in bulk. |
| It can move emails from one Gmail account to another with attachments. | It does not provide the guarantee of email message conversion. |
| Simple user interface and does not require technical knowledge. | With too much difficulty, one cannot perform tasks without technical support. |
| Import email to Gmail without losing a bit of information. | There is a complete risk of your data loss. |
Final Words
In the above blog, we explained the manual as well as third-party software to move emails from one Gmail account to another. If you are a technical person then you can take the help of a manual process if not then please don’t take a risk. Just go with the expert utility to transfer emails from one Gmail account to another.
