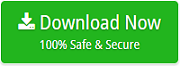How to Save Emails to Evernote? Detailed Guide

Are you searching for how to save emails to Evernote? Here is the detailed guide to effortlessly import Gmail emails to Evernote.
Emails have intruded into our lives as a robust and effective means of communication. The folks all across the globe use email for their business correspondence and personal communication. However, receiving and managing many emails is a cumbersome process for every user.
Many users feel overwhelmed whenever they are required to manage such a bulk volume of emails. Evernote, a note-taking and task-management application, solves such an annoying problem. This excellent application provides a centralized platform to manage emails effectively. However, many novice and experienced users must learn to save emails to Evernote.
This in-depth guide will help you overcome doubts about saving Emails into Evernote. Famous task management applications like Evernote support only enex and TXT formats. Therefore, if you want to save Gmail emails to Evernote, you will first streamline them to the TXT saving format. After that, you will import the data to Evernote. Let’s begin the process.
How to Save Emails to Evernote Manually?
To import Gmail emails to Evernote manually, you first need to Copy and Paste Gmail emails and create Gmail Backup in TXT format to import them into Evernote.
Suppose a user wants to save emails into Evernote or back up their Gmail data to Evernote; they can do so by using the copy-paste method.
1. Open your Gmail email message to Import.
2. Select and copy mail headers and message body.
3. Open Notepad, and paste copied content.
4. Save it in .TXT file format.
5. Now, open Evernote and import the .TXT file.
6. This is how you can manually save emails to Evernote from Gmail.
Limitations of Manual Method
Manually importing Gmail emails to Evernote can be very annoying. This entire task can be very frustrating for you for the following reasons:
- Manually saving the emails of any email application to Evernote is quite time-consuming and tedious. For example, if you want to save Gmail Emails to Evernote, the process will be annoying.
- Converting Gmail Emails to Evernote, for example, is unsuitable for batch conversion if performed manually.
- The manual way to save emails to Evernote can lead to misinterpretation of data. For example, the information on the email headers may not be preserved.
- All these limitations call for using a professional tool to back up Gmail emails to text and then import and save emails into Evernote.
Professional Solution to Import Gmail Emails to Evernote is Here for Assistance
The professional tool will help you backup your Gmail data in text format. Once you take a backup with Email Backup Wizard, you can easily save emails to Evernote using the import option.
There are diverse options for selecting the tool. The email to .TXT conversion tool is a relatively easy-to-use utility tool. This all-in-one tool with an easy interface will help you change your Gmail email into a .TXT format. Follow the steps below to save emails to Evernote.
Step 1- Get a TXT File of your Gmail Emails
1. Download and Install the Email to Evernote Migration tool.
2. Run this tool to convert your Gmail Emails to text.
3. Select source email service as “Gmail”.
4. Enter your Gmail credentials and Login to your Gmail account.
5. Here, use Gmail App Password for login process
6. Now, select the Mailbox folder and click on Next.
7. Choose Text as your saving option.
8. Once you have chosen your saving option, choose the destination path.
9. Next, click on the Backup button.
10. Congratulations! Now, you can access your Gmail messages or emails as plain text files, and it will be easy to import and save.TXT files into Evernote.
Step 2- Import & Save Emails to Evernote
As you have converted your Gmail Email messages to Text files, it is easy to import them to Evernote. Follow the steps mentioned below to import Gmail emails to Evernote:
1. Log in to your Evernote account. If you don’t have one, create one. If you have an account, enter your username and password.
2. You will see the file option in Evernote. Go to the File>right below it, you will see the import option.
3. When you click on import, you will see different file extensions.
4. These extensions are Evernote Export files, .enex files, .TXT files.
5. Select.TXT files and import your Gmail data as text files to Evernote.
6. Click on save to save Emails to Evernote.
7. Congratulations! You have easily imported and saved your email data from TXT files to Evernote.
Essential Features of Email to. TXT Converter Software
- This software supports 90-plus source email services.
- It provides selective Backup Options.
- When using this professional tool, the user can avail of varied saving options. For example, users can save emails in multiple formats, such as TXT, PDF, MBOX, DOC, Zimbra, Thunderbird, ZIP, Gmail, Outlook.com, etc.
Note: Users can also try the demo version for free if they want to learn how the tool functions and allows you to easily save emails to Evernote. When they feel they have liked the demo version, they can click on the “Buy now” tab. As per expert advice, there are diverse options for tools to import Gmail emails to Evernote, but going for a professional solution like Email to .TXT converter is a great software that can help you convert Gmail messages to text format.
Also Read: How to Backup Hotmail Files?
Why Choosing a Professional Solution is Helpful?
- Data from different email clients can be easily converted to diverse formats, such as text files, MBOX, and other file formats.
- It is a quick process and is helpful in batch transfer of data from one application to the other.
- Takes backup and preserves the formatting.
- It Saves you from unnecessary delays and immediately save emails to Evernote.
- Useful for professional conversion in startups, govt. Organizations, private institutions.
Questions Asked by Users:
1. Which solution is better to save Emails to Evernote: Manual or Expert?
Both solutions can work depending on your needs. However, after analyzing the merits and demerits, many professional reviewers have suggested that it is wise to choose to use the advanced tool to save emails to Evernote. It is helpful in different ways, such as importing Gmail emails selectively to Evernote, import Gmail emails to Evernote with attachments, and selected folder backups. It also saves formatting while moving emails to Evernote. Users can efficiently perform all these tasks without any time lag.
2. Can I get a demo version of the tool to save Emails to Evernote?
If you choose to go with the professional too to import Gmail emails to Evernote, you can also enjoy the demo version. However, you will have access to the limited versions only in case of a demo, and if you want to resort to the full benefits, buying it or paying for full- features is a great move.
3. Is Saving Emails to Evernote a Complicated Process?
No, once you have saved your email data as text files, it is easy to import this data to Evernote. The process is straightforward, but you will have to Log in to your Email account.
Over to You:
This post is a detailed guide for those who want to save emails to Evernote. Directly saving your Emails to Evernote is not possible. Therefore, you must first import your email data into text format. Once you have done this using the ultimate, you can easily import Gmail emails to Evernote. If you still have questions, please let us know your concerns in the comment section. A highly knowledgeable team of reviewers will feel great to answer your queries.