How to Transfer Microsoft 365 to Another Computer? Free Guide

Transfer Microsoft 365 to Another Computer is not a tedious task, but all subscriptions or plans of Office 365 cannot be moved from one pc to another.
Office 365 provides various types of plans – personal, business and enterprise. You can use the personal plan on one machine, and apart from this business and enterprise can be used on multiple machines.
So, this write-up will describe the way to transfer Microsoft 365 personnel to Another Computer with complete data as it is.
As we all know that there are many situations come, when users want to move Office 365 to new computer such as:
“Hey, I am searching for the methods to transfer Microsoft 365 personnel to another computer, which is Mac machine. Actually, I am using Office 365 personal account on my windows machine, and now I purchased a mac machine in which I want to use Office 365 account, but don’t know the methods. please help”
This was just one question, which was asked by a user on the forum, don’t know how many users are facing problems with moving data from one to another computer.
How to Move Office 365 to New Computer Manually?
- First login to your Office 365 account using the old machine.
- And now from the install information section, choose Installed Section >> and click on the “Deactivate” button.
- A confirmation message will appear on the screen and click on the “OK” button.
Now once again login into your same Microsoft 365 account on new machine by following the mentioned steps.
- In Office 365 account and click on the “Account” >> “My Account” option.
- Now from the install section, choose the Install icon to download the Microsoft 365 setup. Now it will automatically download and install the Office 365 setup.
- If it asked for the email address to activate the account, so enter the email address which you used while purchasing the Office 365 subscription.
Now your personal subscription successfully transferred. But what if you want to transfer Office 365 data to new computer in an accessible format?
There are some manual methods to export emails from Outlook 365 to hard drive in an accessible format so that users can easily move their data from one to another pc.
For manual methods, we mentioned an article, where you will get the free methods with some drawbacks. If you don’t want to face any problems, then follow the mentioned tool.
How to Transfer Microsoft 365 to Another Computer in Desired Format?
You can take the help of the Email Backup Wizard tool, which helps users to migrate Office 365 into any desired format or application. The software comes with many advantages and features, which makes the software more powerful.
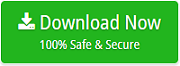
Why Professional Solution to Transfer Office 365 to New Computer?
- The software provides 20+ saving options to transfer Microsoft 365 to Another Computer in any desired format.
- Users can move Office 365 data from various user accounts at once using the “Use Batch Mode” option.
- Easy to use and user-friendly interface for all technical and non-technical users.
- Users can transfer the complete data from Microsoft 365 to a new computer including emails, contacts, calendars, notes, journals, etc.
- Also, it allows users to move data from all default folders like Inbox, Sent, Draft, Trash, Outbox, Bin, and other created labels.
- Users can save the migrated data at any desired location using the “Browse” option as per their needs.
- It gives you the options for selected email migration and also allows users to move multiple files and folders in bulk without any file size error.
Working steps to transfer Microsoft 365 to Another Computer
- Download the software.

- Now select Office 365 from the list and enter the login details of your account and hit the “Login” button.

- Next, select the required data from the screen.

- Click on the “Select Saving Option” and choose the desired format.

- Apply the required filters, and choose the location to save the data.

- Lastly, hit the “Backup” icon to transfer Microsoft 365 to Another Computer.

After successfully migrating, you will get a confirmation message and hit the “OK” button. And the selected location will automatically open with the converted data.
Also, you can download this software on your new machine, and directly save the data from your Microsoft 365 account.
Time to Say Goodbye
Above we mentioned the step-by-step guide to transfer Microsoft 365 to Another Computer with complete data. We mentioned the free methods, which can easily move Office 365 personal subscription to a new PC. But if want to migrate Office 365 to new computer in desired format or application, then go for the expert solution.
