How to Export Google Workspace Email to PST Format?

If you want to export Google Workspace email to PST, our guide is easy to follow. We will cover all the methods of doing so and provide you with a step-by-step guide to export G Suite mailbox to PST files. Learn efficient methods to export G Suite email to PST easily, securely, and successfully.
Quick Steps to Export G Suite Mailbox to PST
- Download the software on your computer.
- Select G Suite >> enter login details >> Click Login.
- After that, select required folders.
- Choose PST as the saving option.
- Browse path and click Backup button.
#1 How to Export Google Workspace Email to PST Using Outlook? Manual
Below are simple steps to export Google Workspace to PST manually. Note that you must have the Outlook application installed on your system for this procedure.
Step 1: Enable IMAP Settings in Google Workspace
- Log in to your Google Workspace (G Suite) account.
- Go to Settings >> See all settings.
- Move on to the Forwarding and POP/IMAP tab.
- In IMAP Access, choose Enable IMAP.
- Click Save Changes.
Step 2: Get Your G Suite Account in Outlook
- Open MS Outlook on your computer.
- Navigate to File >> Add Account.
- Enter your G Suite email address and password.
- Give Outlook time to sync all G Suite emails.
- If two-step verification is not on, authorize the access request.
Also Read: How to Migrate Emails from Gmail to Outlook?
Step 3: Export PST Files from Outlook
- In Outlook, navigate to File, Open & Export, and select Import/Export.
- Choose Export to a file >> Click Next.
- Choose Outlook Data File (.PST) >> Click Next.
- Select the G Suite email account you wish to export Google Workspace email to PST.
- Click on Browse to choose the destination folder for the PST file.
- Click Finish.
Last Step: Go to the place you chose and locate the PST file with your G Suite emails.
Limitations of the Manual Method
- It is a very long process, especially for big mailboxes.
- It is a step-by-step procedure, which is not simple for non-technical users.
- There is potential for missing or incomplete emails during export G Suite mailbox to PST.
- It is allowed to export Google Workspace to PST for a single G Suite account at a time.
- It has to be installed on Microsoft Outlook, which might not be accessible to everyone.
- It doesn’t support to convert Google Workspace emails to PST for multiple G Suite accounts at once.
#2 Advanced Method to Export Google Workspace Email to PST
The Email Backup Software offers an easy and effective method to export G Suite mailbox to PST with attachments, contacts, calendars and other data, thus making the problems related to the manual process easier. Unlike the complicated and time-consuming manual process, the solution offers an easy and automated export G Suite email to PST without the installation of Outlook.
The solution offers batch migration, allowing to export Google Workspace to PST for multiple G Suite accounts simultaneously, thus saving effort and time. With a simple interface, the solution allows even non-technical users to convert G Suite email to PST with ease. In addition, the solution offers 100% data integrity, thus avoiding loss of emails or corruption during the process. Using the tool, users can export Google Workspace email to PST format securely and quickly with clicks.
How to Export Google Workspace Emails to PST? Steps
- Install the tool on your computer through a download procedure.
- Open the tool and select the source account G Suite.
- Log in using your Google Workspace login account.
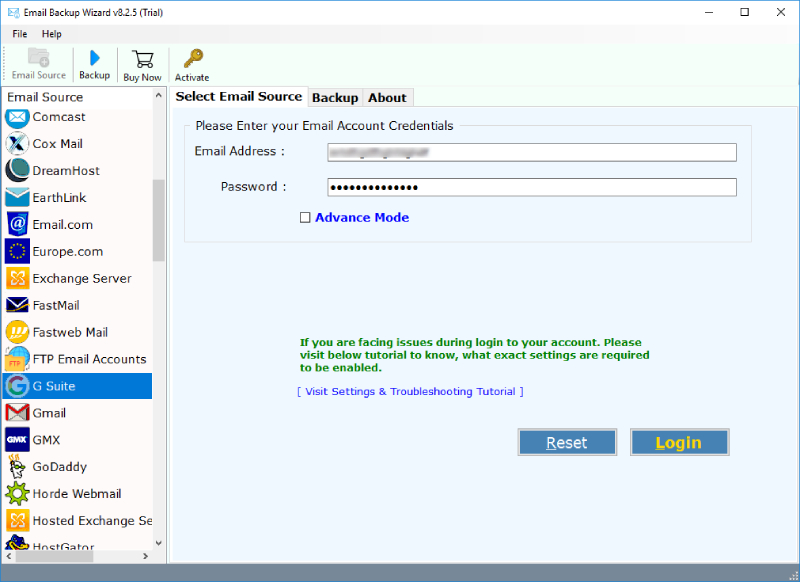
- Choose the mailbox folders you want to export G Suite mailbox to PST.
- Choose PST as the export type and browse the destination path.

- Click Start to begin the exportation process.
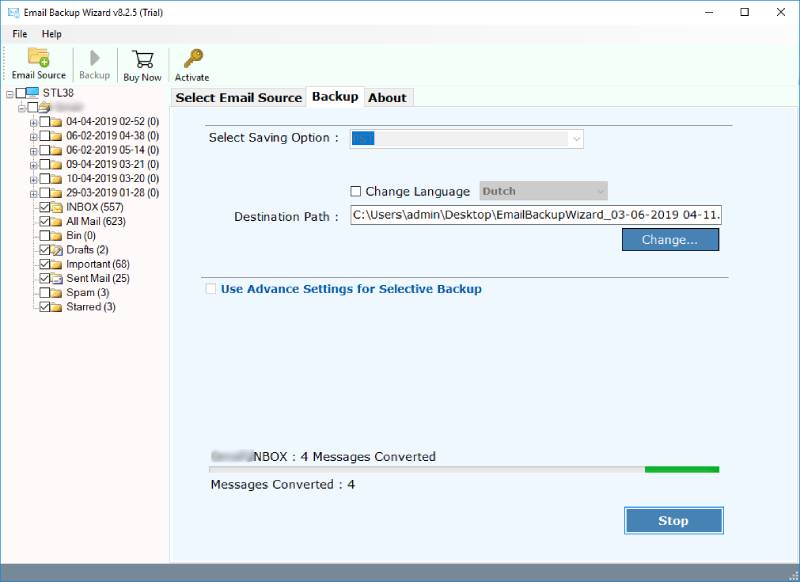
Why Convert G Suite Emails to PST?
- Security Backup: Export Google Workspace email to PST with attachments as a local backup, avoiding data loss or accidental deletion.
- Offline Access: Offline access is obtained to the emails by saving them in PST format.
- Free up storage: This provides you with extra free space to utilize in your Google Workspace account.
- Legal and Compliance Needs: It is essential to export G Suite email to PST for legal evidence, audit, and data retention compliance.
- Prevention from Account Issue: Regardless of whether your account is locked out or suspended from G Suite, you can read and see the emails in the PST file.
Why Use the Tool?
- Allows Convenience: The tool makes exporting emails from Google Workspace to PST an easy process, which means the user avoids the hassle of laborious manual actions.
- Batch Export: Export Google Workspace email to PST for multiple Google Workspace accounts in batches.
- No MS Outlook Installation Necessary: Export G Suite email to PST without any installation of MS Outlook.
- Data Security: 100% Data Integrity assures that no attachment, folder, or mail is damaged or lost during the export G Suite mailbox to PST.
- Easy-To-Use Interface: Technical as well as non-technical people can use it with easy step-by-step instructions.
- Rapid Export: The software makes backup Google Workspace email at an extremely rapid rate even for large mailboxes.
Conclusion
If you wonder how to export Google Workspace email to PST, there are two general solutions: the long and complicated process of using Outlook and the shortcut method with the tool. Though the first way is tiresome and not straightforward, the tool provides an easier, faster, and more stable way to achieve the job. It provides batch export G Suite mailbox to PST, 100% data consistency, and no Outlook installation is needed. Whether you are backing up, migrating, or reading emails offline for G Suite, the software is the ideal tool to convert Google Workspace emails to PST without any trouble.
