How to Backup G Suite Emails? Step-By-Step

In the following guide, we have discussed how to backup G Suite emails to keep your business communication safe and secure. Here you will find the top 5 simple and effective G Suite backup methods to easily export Google Workspace email, attachments, and all other data even in bulk, quickly using just a few simple steps. Moreover, we will also discuss a few common reasons behind this process.
G Suite also known as Google Workspace, is an independent platform of service provided by Google. G Suite is an independent platform for customized services provided by Google.
Also, it offers a large number of web services to its users like Gmail, Calendars, Docs, Groups, Drive, Sites, Groups, Talk, Wallets, News and Play. In today’s generation where cybercrime and cyber threats are taking place, our emails are not as safe as we think it is.
Many Google users often fall into such a trap and lose their emails. However, backup is the way to keep your data secure in every situation. Once you have a backup, you can easily get back your data and restore it without losing any important information.
In this article, we have discussed the importance to export Google Workspace email and how to backup G Suite emails step-by-step in multiple ways. If you are ready to know, then keep reading the article and find the easiest and most effective ways.
Reasons to Export Google Workspace Email
Here are some of the most common reasons why a user need to backup G Suite emails:
- Taking the backup of G Suite is an extremely important aspect of G Suite security as it allows data to be reconstructed after the data is deleted, corrupted, or intentionally.
- G Suite administrators want to be able to protect the G Suite admin account and restore data as quickly as possible, however, it is necessary to export G Suite email.
- Thinking about Google Apps security in this way allows organizations to have a business continuity plan that allows them to recover from downtime resulting from data loss.
- Moreover, backups allow organizations to recover data and are an essential part of any business continuity plan.
- Many businesses struggle with architecting an effective Google Apps/G Suite data protection solution once they start placing the information in the public cloud for various reasons.
Also Read: How to Create 163 Mail Database Backup?
How to Backup G Suite Emails? – 5 Simple Ways
Now we understand the importance to export Google Workspace email. But how to backup Google Workspace emails? here are the 3 simple approaches explained step-by-step:
Method 1: Export G Suite Emails Using Google Takeout
Google Takeout is one of the most effective sever provided by Google itself. It allows Google users to export their data in a zip file with ease. However, the process may take some time depending on how much data you are exporting. Follow the steps mentioned below to backup G Suite emails with the help of Google Takeout:
- Log in to your Google Workspace account and go to Google Takeout.
- Deselect all items first, and then only choose Mail.
- For the delivery method, pick the Send download link via email.
- Choose .zip as the File Type for exporting your emails.
- Select your preferred file size and hit the Create Archive button.
- Google will now start processing your data.
- Once ready, you’ll get an email with the download link.
- Download the ZIP file from your email.
- Extract the ZIP file to find your MBOX file(s).
Also Read: Move Gmail Folders to Another Gmail Account
Method 2: Backup Google Workspace Emails Using the Export Tool
In case you fail to backup G Suite emails using Google takeout, then you can also use the Export Tool feature available in the Google Workspace admin account in Admin Console. Follow the steps mentioned below to learn how to export Google Workspace email using the export tool:
- Log in to your Google Workspace admin account.
- Open the Admin Console, then click on the “<“ button.
- Go to Tools and select Data Export.
- Click on “Start Export” to begin the process to export Google Workspace email.
- The backup may take up to 9 days to complete.
- Once done, you’ll receive an email with a link to download your emails from the archive.
Method 3: Backup G Suite Emails Using Download Option
If you want to export only a few Google Workspace emails, then you can directly export them from your Google Workspace account using the Download button. The Google Workspace download option allows users to export Gmail email in EML format. However, this method is reliable only if you do not have the bulk of G Suite emails to backup. Follow these to export Google Workspace email one by one:
- Login to your G Suite account and open the mailbox.
- Select and open the email you want to export.
- Click on the three dots available on the top.
- Pick the Download Message option to backup G Suite emails.
- Your Google Workspace emails will be downloaded in an EML file.
Repeat the same steps to export another email from the G Suite account.
Method 4: Export Google Workspace Email Using Print Option
One of the most reliable methods to backup G suite emails for all users is, using the print option. The print option is easily available with all the email services. It will provide you with a PDF file after exporting Google Workspace emails. However, this method will also not help you with the bulk of G Suite email data. See how it works:
- Open your G Suite account and go to the mailbox.
- open the email you want to backup.
- Click on the three dots and select the Print option.
- Choose Save As PDF options and browse the location.
- Hit the Save button to download Gmail emails as PDFs.
Limitations of Manual Methods
The manual ways are effective but they provide results after a lot of struggle and spending so much time. Here are some of the limitations and drawbacks of using any manual method to backup G Suite emails:
- Manual methods are not the independent solution to export Google Workspace email.
- These methods are challenging and require expert technical knowledge.
- Users may have to spend a lot of time and concentration.
- Some of the methods like Google Takeout, may take even weeks or a month.
- Exporting bulk emails from Google Workspace is too much hassle.
- Manual ways require lengthy steps, hence not preferred especially for professionals.
Note: Professionals recommend using the automated G Suite backup tool to export G Suite emails as manual methods are too complicated to use and, time time-consuming, hence does not guarantee to back up of entire emails from G Suite account.
Method 5: Use G Suite Backup Tool to Easily Export Google Workspace Email
You can create a backup of G Suite email using the safe and secure Email Backup Tool. This software is completely free from risk. It is also a Windows and Mac-based tool that supports all editions of the Windows and Mac platforms. With this software, you can easily bulk backup G Suite Emails without any trouble. G Suite backup tool has a very simple graphical user interface.
G Suite migration tool is also helpful to import G Suite to PST, PDF, EML, EMLX, MSG, MBOX, and other file formats. Also, the tool can download G Suite files to Office 365, Zimbra, Gmail, G Suite, Lotus Notes, and other email services directly without any data loss. It does not require any supportive application to backup Google Workspace Data.
How to Backup Google Workspace Emails with Attachments in Bulk?
- The first step is to install and run the G Suite backup tool.
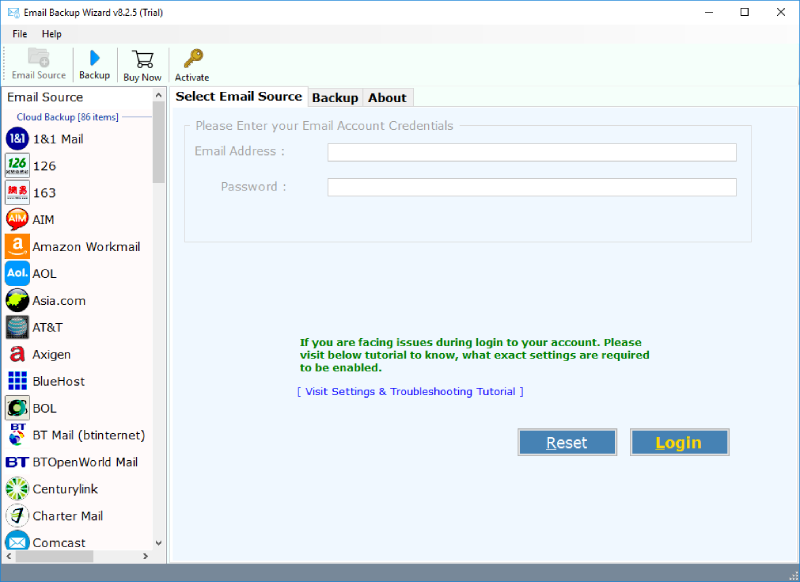
- Choose G Suite as the email source. Enter the login details of your G Suite account and click on Login to connect and backup G Suite emails.
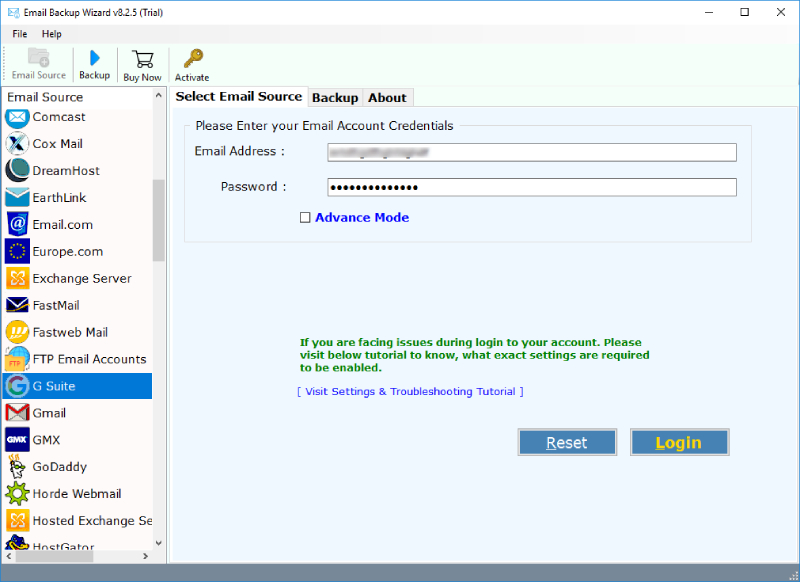
- Now, select the email files for G Suite migration. Choose the file-saving option as per your need.

- After selecting all the required options, click on Backup to export G Suite emails.
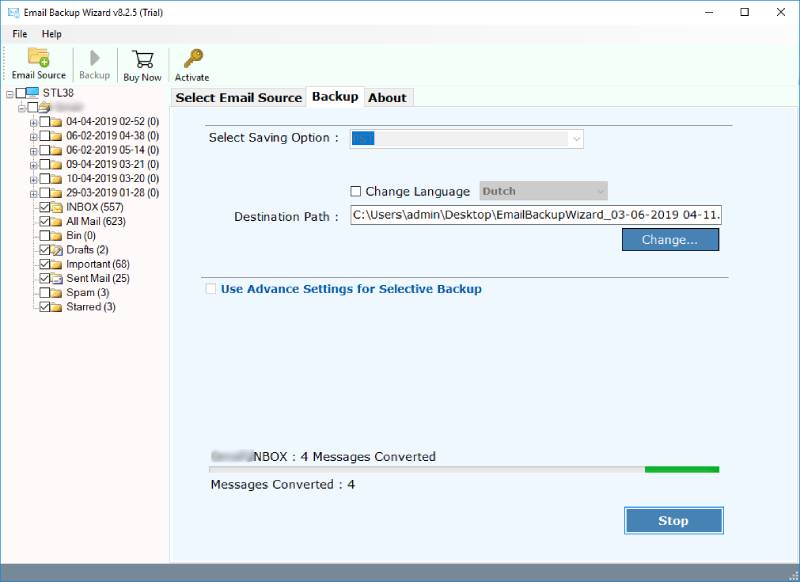
Advantages of G Suite Backup Tool
Here are some of the advantages of using the software to export Google Workspace email:
- Import multiple G Suite files to multiple formats or email services.
- Browse the location as per your need to save the resultant output after the backup of Google G Suite account.
- There is no file size limitation imposed to backup G Suite emails.
- Also, you can download and run this software to export G Suite emails on any Windows platform.
- The tool provides filter options such as date filter for ease.
- G Suite Backup tool is easy to use and understand for every user.
Conclusion
We explained how to backup G Suite emails account using the best methods including tools and manual solutions. G Suite migration tool is the software that maintains all the formatting in the exact form. So, if you don’t want to lose your data or want the exact migration then use G Suite Backup software. It is the right choice and the automatic tool to export Google Workspace email without any trouble. Also, the best Google Workspace backup tool provides a free demo version facility by which you can easily perform the backup.
